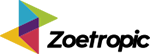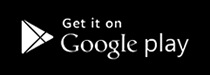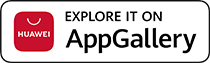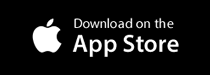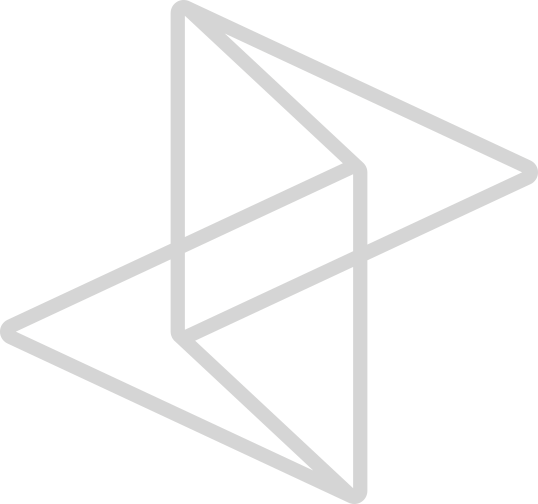
BAIXE JÁ
NO SEU
CELULAR!
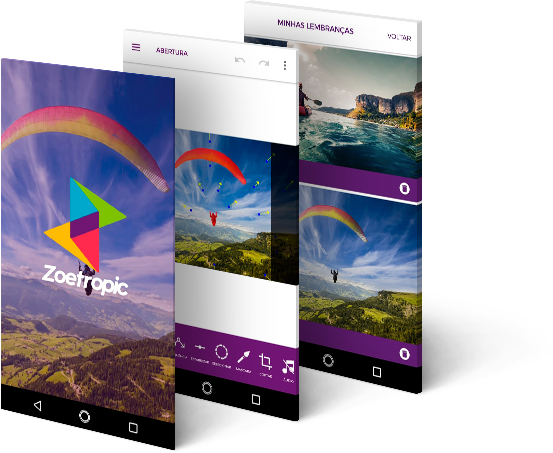
|
|
|
|
|
FERRAMENTAS DE MOVIMENTO |
 |
 |
 |
 |
SEQUÊNCIA |
 |
 |
 |
 |
ESTABILIZAR |
 |
 |
 |
 |
MÁSCARA |
 |
 |
 |
 |
BORRACHA |
 |
 |
 |
 |
FUNÇÃO DESFAZER/REFAZER |
 |
 |
 |
 |
FERRAMENTA DE ÁUDIO |
 |
 |
 |
 |
VÍDEO SEM MARCA D'AGUA |
 |
 |
 |
 |
SEM LIMITE DE VELOCIDADE DA ANIMAÇÃO |
 |
 |
 |
 |
SEM PROPAGANDAS |
 |
 |
 |
 |
SEM LIMITE DE REPETIÇÕES DO VÍDEO |
 |
 |
 |
 |
CORTAR IMAGEM |
 |
 |
 |
 |
MUDAR COR |
 |
 |
 |
 |
TEXTO |
 |
 |
 |
 |
OVERLAYS 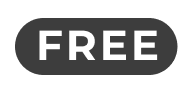 |
 |
 |
 |
 |
OVERLAYS  |
 |
 |
 |
 |
OVERLAYS  |
 |
 |
 |
 |
BIBLIOTECA DE AUDIOS 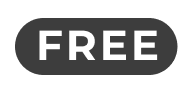 |
 |
 |
 |
 |
BIBLIOTECA DE AUDIOS  |
 |
 |
 |
 |
BIBLIOTECA DE AUDIOS  |
 |
 |
 |
 |
EFEITO 3D |
 |
 |
 |
 |
EFEITO CÂMERA |
 |
 |
 |
 |
MUDANÇA DE CÉU 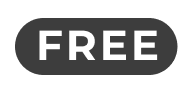 |
 |
 |
 |
 |
MUDANÇA DE CÉU  |
 |
 |
 |
 |
MUDANÇA DE CÉU  |
 |
 |
 |
 |
DEMONSTRAÇÃO


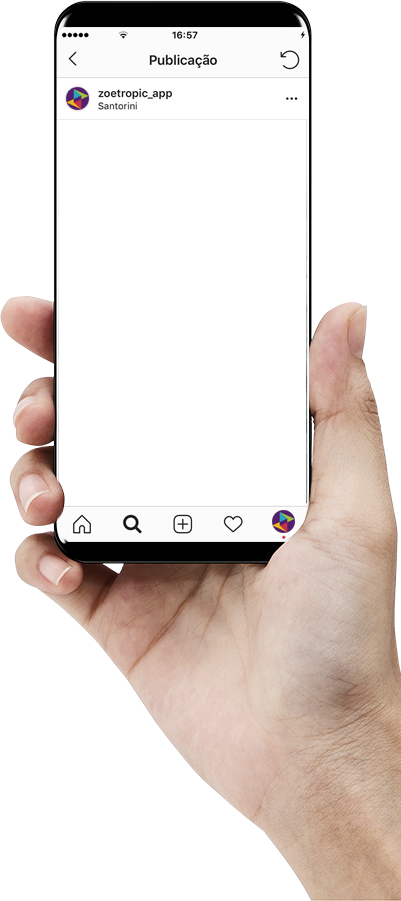
Tutorial
Saiba como dar
vida as suas fotos
Ferramenta
Movimento
Com essa ferramenta você dará movimento à sua foto. Quanto mais setas, mais detalhes o movimento terá.
Passos
- Selecione a ferramenta Movimento.
- Pressione o ponto de início do movimento e arraste até o ponto onde deseja que ele termine, assim formará uma seta que representará o movimento e sua direção.
Dicas
- Uma seta de movimento afetará toda uma região, esta região é limitada até as outras setas e pontos de estabilização mais próximos.
- Setas que sobrepõem outras causam distorções, use-as com cautela.
- A velocidade do movimento pode ser definida com o tamanho da seta, as maiores são mais velozes que as menores.
- Setas maiores podem causar distorções. Se for necessário, use a ferramenta Sequência; ou setas menores próximas umas das outras.
Tutorial
Saiba como dar
vida as suas fotos
Ferramenta
Seleção
Esta ferramenta permite selecionar pontos de estabilização e setas de movimentos para serem removidos.
Passos
- Selecione a ferramenta "Selecionar".
- Selecione um determinado ponto ou arraste o dedo pela tela para selecionar vários pontos.
- Clique no ícone da lixeira que aparecerá ao lado para confirmar a remoção.
Tutorial
Saiba como dar
vida as suas fotos
Ferramenta
Sequência
Faça movimentos em sequência com setas de tamanhos padronizados. Basta selecionar a ferramenta sequência, defina o tamanho da seta usando a barra de controle e arraste o dedo pela tela para ir criando a sequência.
Passos
- Selecione a ferramenta "Sequência".
- Clique na tela onde deseja iniciar a sequência de movimentos e arraste devagar até o ponto final.
Dicas
- Utilize esta ferramenta quando quiser fazer um movimento de fluxo, como a água
- Utilize esta ferramenta quando quiser fazer um movimento curvo
Tutorial
Saiba como dar
vida as suas fotos
Ferramenta
Máscara
Ferramenta utilizada para marcar as regiões onde a imagem não irá se movimentar.
Passos
- Selecione a ferramenta "Máscara".
- Defina o tamanho da máscara na barra de controle.
- Arraste na região onde deseja deixar a imagem parada.
Dicas
- Seja detalhista, não mascare regiões que deveriam ter movimentos, assim o movimento será mais real.
- O movimento pode causar um efeito de sombra quando for no sentido contrário a máscara, use um ponto de estabilização para o movimento não causar este efeito.
- Utilize a ferramenta Zoom para aproximar dos detalhes mais difíceis e então utilizar a máscara para dar um contorno com mais precisão, deixando assim seus vídeos mais reais.
Tutorial
Saiba como dar
vida as suas fotos
Ferramenta
Apagar
Utilize esta ferramenta para apagar regiões marcadas com a máscara.
Passos
- Selecione a ferramenta "Máscara".
- Selecione a ferramenta "Borracha"
- Defina o tamanho da borracha.
- Arraste na região onde deseja apagar a máscara.
Dicas
- Utilize a ferramenta Zoom para aproximar dos detalhes mais difíceis e após utilize a borracha para apagar com mais precisão.
Tutorial
Saiba como dar
vida as suas fotos
Ferramenta
Música
Tutorial
Saiba como dar
vida as suas fotos
Ferramenta
Estabilizar
Defina pontos de estabilização para separar movimentos de sentidos diferentes ou isolá-los. Os movimentos próximos serão limitados a estes pontos. Um exemplo é utilizar estes pontos nos horizontes de paisagens com água e céu, os movimentos do céu ficarão isolados dos movimento da água. Um ponto próximo a outro causará uma ligação entre eles, o que fará uma linha estabilizada, e três ou mais pontos próximos resultará em uma região estabilizada.
Passos
- Selecione a ferramenta "Estabilizar".
- Clique na tela onde deseja estabilizar o ponto e com o auxílio da lupa arraste até um local mais preciso.
Dicas
- Use a opção "Detalhes" no menu para visualizar se os pontos de estabilização se ligaram. Os pontos, linhas e regiões estabilizadas ficarão marcadas em vermelho.
Tutorial
Saiba como dar
vida as suas fotos